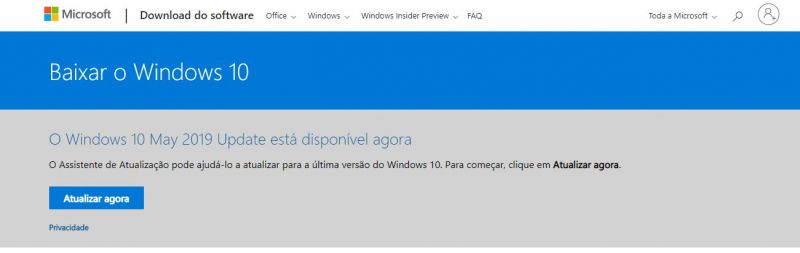O Windows 10 May 2019 Update está disponível, e a atualização deve ser feita de forma manual, via Windows Update, já que dessa vez o sistema operacional não vai fazer o download automático do software. Porém, se você deseja realizar uma instalação dessa versão do Windows 10 do zero, pode fazer isso baixando a ISO da última versão do sistema operacional da Microsoft e criando um pendrive de inicialização, De quebra, ainda pode manter os seus arquivos e configurações.
Nesse post, indicamos como você pode fazer isso.
IMPORTANTE
Se o motivo para você instalar o Windows 10 May 2019 Update do zero é porque você ainda não recebeu a atualização via Windows Update, recomendamos DE NOVO que não vale a pena forçar a atualização de software, e como isso é uma má ideia. Se mesmo assim você quer seguir em frente, faça por sua conta e risco.
Requisitos mínimos
– 32 GB de espaço livre em disco
– Pendrive com pelo menos 8 GB de armazenamento
– O Windows 10 com a sessão iniciada em uma conta da Microsoft com sincronização ativa, para quem quer manter as configurações do computador (em múltiplos dispositivos).
– Um código de licença do Windows 10 (é relativamente opcional, mas necessária para ativar o sistema; você até pode usar o sistema operacional sem licença e quase sem limitações sem a ativação do Windows, mas não pode personalizar nada do sistema).
– Um computador com Windows para fazer o download do arquivo de inicialização USB.
Criando um pendrive de inicialização com o instalador do Windows 10 May 2019 Update
1. Faça o download da ferramenta de criação de mídias de instalação do Windows 10, disponível nesse link.
2. Conecte o seu pendrive ao computador, e execute a ferramenta para criação de unidades (aceitando os termos da licença).
3. Selecione a opção “criar mídias de instalação para outro PC”.
4. Selecione o idioma, arquitetura e a edição do Windows 10. Se você está executando o processo a partir do computador onde você vai instalar sistema, a ferramenta ajusta essas opções automaticamente.
5. Escolha a opção Unidade flash USB, e selecione o seu pendrive na lista. Selecione a opção ISO para realizar o processo com a sua ferramenta de criação de pendrives de inicialização de sua preferência, mas para os efeitos práticos desse passo a passo, usamos a ferramenta da Microsoft.
6. Aguarde o processo finalizar e que a ferramenta confirme que a sua unidade USB está pronta para instalar o Windows 10. Nesse momento, vale a pena realizar um backup dos seus arquivos, mesmo que o processo de atualização ofereça a possibilidade de manter os seus arquivos.
Instalando o Windows 10 May 2019 Update
Reinicie o seu sistema, e quando o seu computador começar a nova inicialização, pressione a tecla DEL ou ESC várias vezes em seu teclado para acessar as opções de BIOS. O método pode variar de modelo para modelo, mas procure pelas opções de inicialização até encontrar a forma correta de inicializar o computador com o pendrive com Windows que você acabou de criar. Preste atenção para que seja a unidade que possui a indicação UEFI.
Uma vez feito isso, o computador vai reiniciar mais uma vez, e deve iniciar a partir do pendrive de instalação do Windows 10. As primeiras telas são para escolher o idioma, aceitar os termos de licença ou introduzir a chave de ativação do Windows (esse último passo você pode saltar).
Onde você realmente deve prestar atenção é na hora de escolher o tipo de instalação. Selecione “Instalar o Windows e manter arquivos, configurações e aplicativos”, para que tudo fique mais ou menos do jeito que estava depois da instalação do Windows 10.
Pronto. É só esperar.
Enquanto o Windows 10 está instalando, vai tomar um café, pois vai demorar. Depois, vem uma série de perguntas sobre suas preferências e privacidade, antes de começar a utilizar o sistema operacional.
E se na inicialização você não ver os seus arquivos nas pastas tradicionais de documentos e fotos, é porque eles forma parar em uma pasta chamada Windows Old. Basta abrir o Explorador de Arquivos e encontrar na raiz da unidade C:\ essa pasta, e procurar tudo o que você precisa lá.